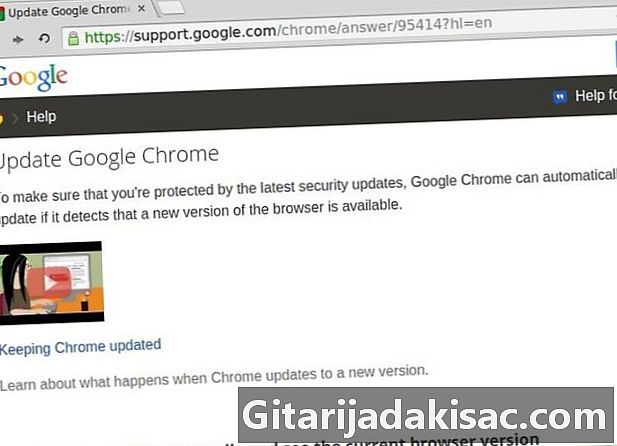
Tartalom
Ebben a cikkben: ChromiumChromeFirefoxReferences
Frissítenie kell a Flash Player-t a Linux Mint verzióján? A megvalósítás módja a használt böngészőtől függ. Az Adobe leállította a Google Chrome-tól eltérő Flash-verziók frissítését, ezért ha másik böngészőt használ, akkor néhány további lépést meg kell tennie.
szakaszában
1. módszer króm
-
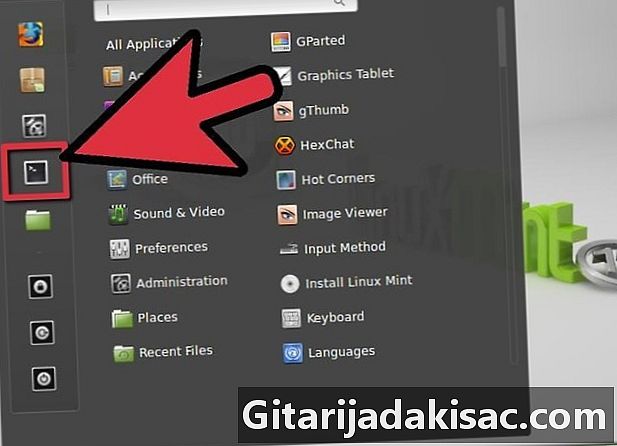
Nyissa meg a terminált. A Flash Player alapértelmezés szerint nincs telepítve a Chromium-ra. Töltse le és telepítse a Flash Player-kiegészítőt a Google Chrome-ból, amely jelenleg az egyetlen verzió, amely támogatja a Flash-t. -
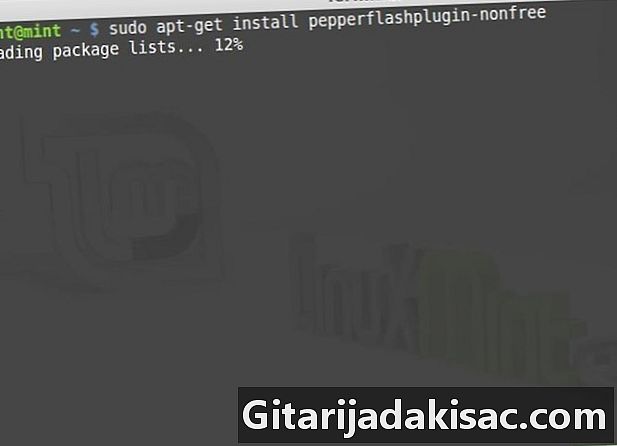
bejön sudo apt-get install pepperflashplugin-nonfree és nyomja meg a gombot belépés. Rendszergazdai jelszót kérünk. A Linux Mint letölti és telepíti a Chromium kiegészítőjét. -
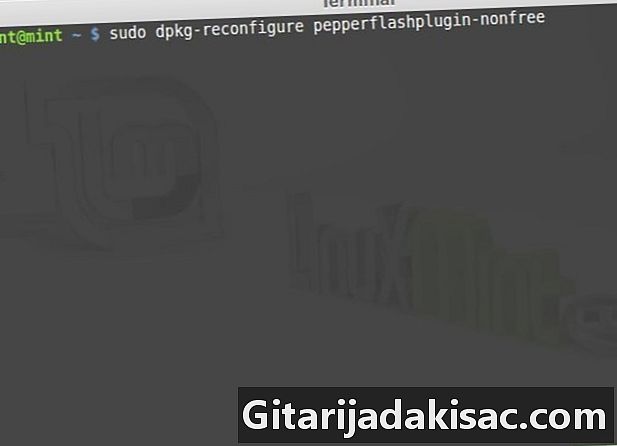
Ha ez nem működik, írja be sudo dpkg-reconfigure pepperflashplugin-nonfree. Ez egy alternatív telepítési parancs. -

Tartsa folyamatosan a Flash frissítését. Miután telepítette a Flash for Chromium szoftvert, nem frissül automatikusan. Időnként el kell indítania a frissítési parancsot az új verziók elérhetőségének ellenőrzése céljából.- bejön sudo update-pepperflashplugin-nonfree -status és nyomja meg a gombot belépés frissítések keresése.
- bejön sudo update-pepperflashplugin-nonfree -install és nyomja meg a gombot belépés a frissítések letöltéséhez és telepítéséhez.
- A frissítések telepítése után indítsa újra a Chromium alkalmazást.
2. módszer: Chrome
-
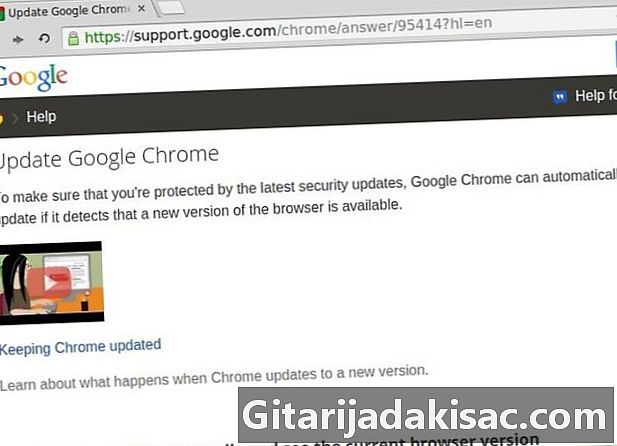
Tartsa naprakészen a Google Chrome-ot. A Flash be van építve a Google Chrome for Linux rendszerbe, és jelenleg az egyetlen hivatalosan támogatott verzió a Linuxon. A frissítések automatikusan települnek, amikor a Google Chrome frissítésre kerül. -

Nyissa meg a Chrome böngészőt. A Chrome általában automatikusan frissül, de erre kényszerítheti a frissítéseket. -

Kattintson a Chrome Menü gombra (☰). Válassza a "A Google Chrome névjegye" lehetőséget. -
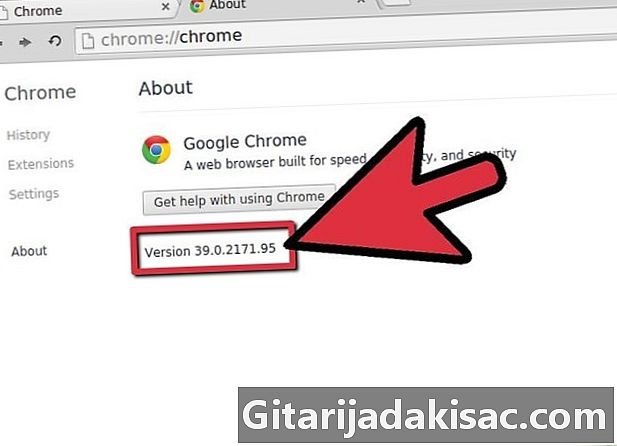
Várja meg, amíg a Google Chrome frissítése befejeződik. A Chrome ellenőrzi az összes frissítést, és telepíti azokat. A frissítés telepítésének befejezése után felkérést kaphatunk a Chrome újraindítására.
3. módszer Firefox
-
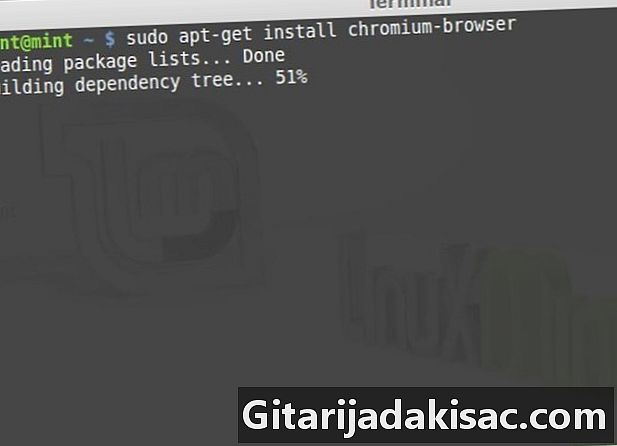
Fontolja meg a Chromium vagy a Chrome átváltását. Az Adobe Flash Firefox-bővítményt már nem frissítik, így ha a legfrissebb funkciókat szeretné elérni, akkor frissítenie kell a Chrome-ra vagy a Chromium-ra. Ha telepítenie kell a Flash for Firefox legújabb verzióját, olvassa tovább. -
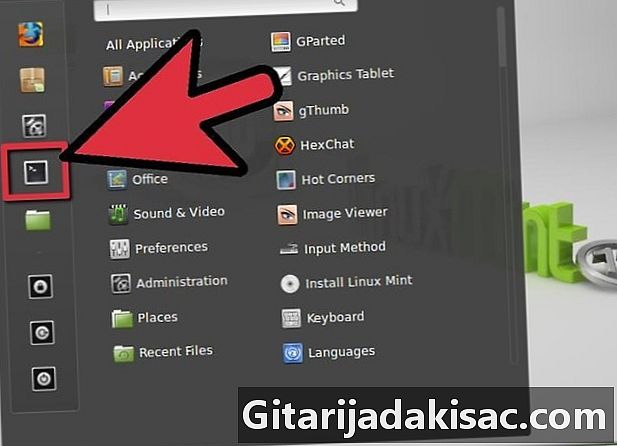
Nyissa meg a terminált. -

bejön sudo apt-get install flashplugin-nonfree és nyomja meg a gombot belépés. Megkérjük a rendszergazdai jelszót. Ez letölti a Flash legfrissebb verzióját, amely a Firefox számára elérhető (11.2). -
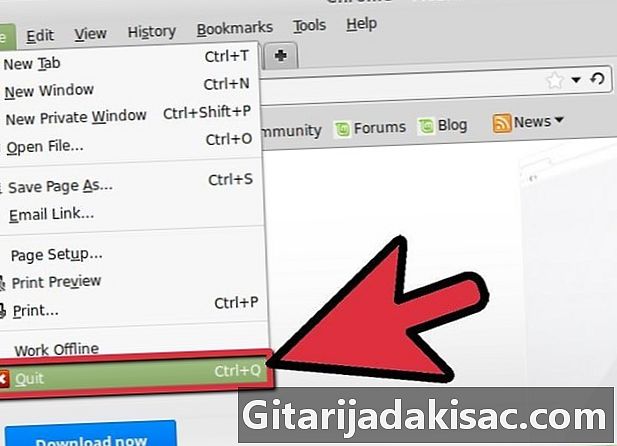
Indítsa újra a Firefoxot. Miután a kiegészítő telepítve van, újraindíthatja a Firefoxot. Felismeri a frissen telepített kiegészítőt, és képes lesz a Flash futtatására.